Puesto al día el 10 de marzo de 2024.

SteamOS is a public release of our Linux-based operating system. The base system draws from Debian 8, code named Debian Jessie. Our work builds on top of the solid Debian core and optimizes it for a living room experience. Most of all, it is an open Linux platform that leaves you in full control. You can take charge of your system and install new software or content as you want.
«So, what is SteamOS?» en SteamOS de Steam.
instalación
en primer lugar, hay que descargar la imagen de recuperación de la Steam Deck: a 18 de setiembre de 2023, se trata del archivo steamdeck-recovery-4.img.bz2 de 2,7 GB.
instalación de raspberry pi imager
sudo apt show rpi-imagerGraphical user-interface to write disk images and format SD cards.
sudo apt install rpi-imager
rpi-imager
instalación de steamos
una vez abierta la aplicación Raspberry Pi Imager, basta con seleccionar el archivo de imagen de recuperación de la Steam Deck y el lápiz USB ó tarjeta SD de destino (con una capacidad mínima de 8 GB):
Operating System > Choose OS > Use custom > steamdeck-recovery-4.img.bz2
concluida la operación de write, ya se puede conectar el lápiz USB ó tarjeta SD a la Steam Deck mediante un adaptador USB-C. hecho esto, debe iniciarse el administrador de arranque de la máquina para lanzar la imagen instalada en la memoria USB:
- Se apaga la Steam Deck.
- Se mantienen pulsados el botón de bajar el volumen (-) y el botón de inicio hasta que el dispositivo emita un pitido.
- Tras el pitido, se suelta el botón de volumen (-) y la Steam Deck carga el administrador de arranque.
- Una vez dentro del administrador, hay que lanzar la imagen de recuperación de SteamOS desde el «EFI USB Device» (la memoria USB).
- Esta operación tarda unos segundos (la pantalla, mientras tanto, permanece a oscuras).
- Finalmente, aparece el escritorio del entorno de recuperación.
en el entorno de recuperación, hay que elegir la opción «reinstalar SteamOS» para volver a instalar el sistema operativo en la Steam Deck o «recrear la imagen de Steam Deck» si se ha cambiado la SSD (y están por crear las particiones).
configuración
modo escritorio
STEAM (botón) > Iniciar/Apagar > Cambiar a Escritorio
acceso a un terminal
Inicio > System > Konsole
si no se dispone de un teclado físico, se puede acceder al teclado virtual con el botón X (B para quitarlo).
cambio de contraseña
passwdNew password:
Retype new password:
passwd: password updated successfully
servidor ssh
en este ejemplo, la Steam Deck dispone de la dirección IP 192.168.1.8 y su cliente, de la 192.168.1.7. en la versión holo de SteamOs (v3.4.10), el servidor ssh ya está instalado de base (aunque no habilitado ó enabled).
sudo nano /etc/hostnameSD
sudo nano /etc/hosts192.168.1.8 SD
sudo nano /etc/hosts.allowALL:192.168.1.7
sudo nano /etc/hosts.denyALL:ALL
sudo nano /etc/ssh/sshd_configPort 9876
LoginGraceTime 15
PermitRootLogin no
AuthorizedKeysFile .ssh/authorized_keys
PasswordAuthentication no
sudo systemctl enable sshd.serviceCreated symlink /etc/systemd/system/multi-user.target.wants/sshd.service → /usr/lib/systemd/system/sshd.service.
sudo systemctl start sshd.service
sudo systemctl status sshd.service● sshd.service – OpenSSH Daemon
Loaded: loaded (/usr/lib/systemd/system/sshd.service; enabled; preset: disabled)
Active: active (running) since Fri 2023-09-29 21:15:46 CEST; 43min ago
[…]
Sep 29 21:15:46 SD sshd[920]: Server listening on :: port 9876.
las instrucciones completas para configurar el servicio ssh se encuentran en «ssh: configuracion servidor-cliente» (así como el método de identificación mediante claves ssh).
cambio de idioma
antes de proceder con los cambios, hay que permitir la escritura en el sistema operativo mediante steamos-readonly. luego, se modifican los archivos /etc/locale.gen y /etc/locale.conf según se indica a continuación y se vuelve a generar la configuración regional ó locale vía locale-gen:
sudo steamos-readonly disable
sudo steamos-readonly statusdisabled
sudo nano /etc/locale.genes_ES.UTF-8
sudo nano /etc/locale.confLANG=en_US.UTF-8
LANG=es_ES.UTF-8
sudo locale-genGenerating locales…
en_US.UTF-8… done
es_ES.UTF-8… done
Generation complete.
localeLANG=es_ES.UTF-8
[…]
juegos
instalación de juegos que no son de steam
desde ubuntu
valga como ejemplo la instalación del remake del Sir Fred de 2005 de Daniel Celemín: el archivo zip (9,1MB) se puede descargar gratuitamente desde Computer Emuzone.
unzip SirFred.zipArchive: SirFred.zip
inflating: computeremuzone.com.htm
inflating: SirFred.exe
proton-call -r SirFred.exeRunning Proton 6.3 for SirFred.exe
fsync: up and running.
wine: RLIMIT_NICE is <= 20, unable to use setpriority safely
[…]
las instrucciones para instalar proton-call en ubuntu pueden seguirse paso a paso en «steam + proton en ubuntu».
dicho esto, una vez instalado el juego en ubuntu, en la ruta Z:\home\ernesto\tmp\Sir Fred el Remake, es momento de transferir los archivos a la Steam Deck vía rsync:
rsync -avzP -e "ssh -p 9876" /home/ernesto/tmp/Sir Fred el Remake/ deck@192.168.1.8:/home/deck/archivo/sir_fred/
desde steamos
una vez copiados los archivos del Sir Fred a la Steam Deck, se añade el juego a la aplicación de Steam desde el modo escritorio:
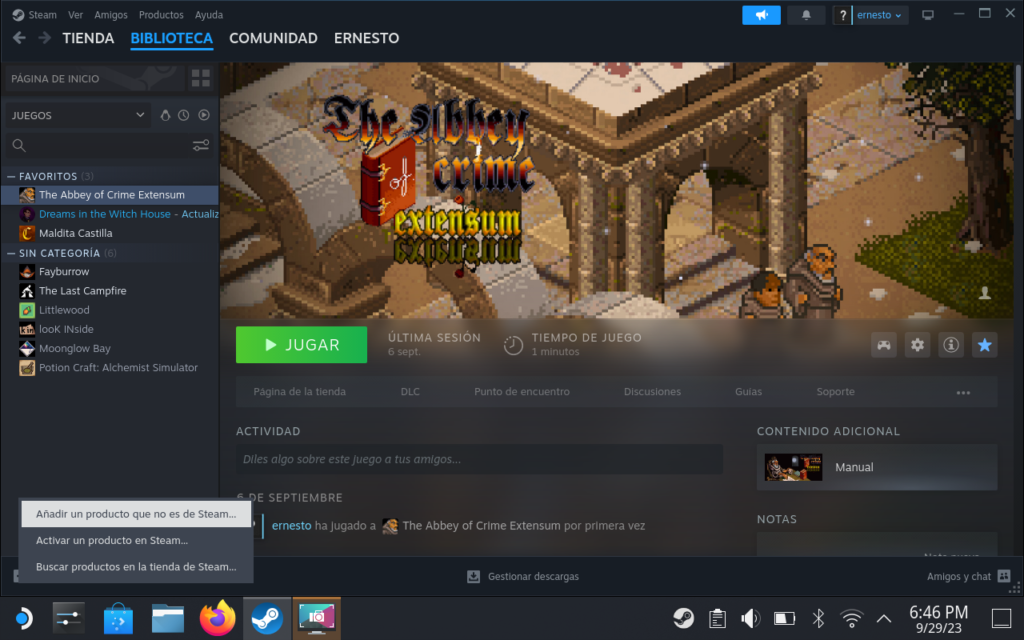
la opción se despliega desde Añadir un producto, en la esquina inferior izquierda de la aplicación: en la ventana Añadir un producto que no es de Steam, hay que seleccionar el ejecutable SirFred.exe que se encuentra en /home/deck/archivo/sir_fred/.
Añadir un producto > Añadir un producto que no es de Steam… > Buscar… > Home > archivo > sir_fred > SirFred.exe > Open > Añadir seleccionado
hecho esto, el juego ya se ha incorporado a la biblioteca de Steam.
instalación de juegos de DOS
los juegos de DOS se ejecutan en SteamOS gracias al emulador DOSBox o, si se prefiere, DOSBox Pure.
instalación de DOSBox
la instalación de DOSBox en la Steam Deck se realiza desde el modo escritorio:
Inicio > System > Discover > Search… > dosbox > DOSBox > Install
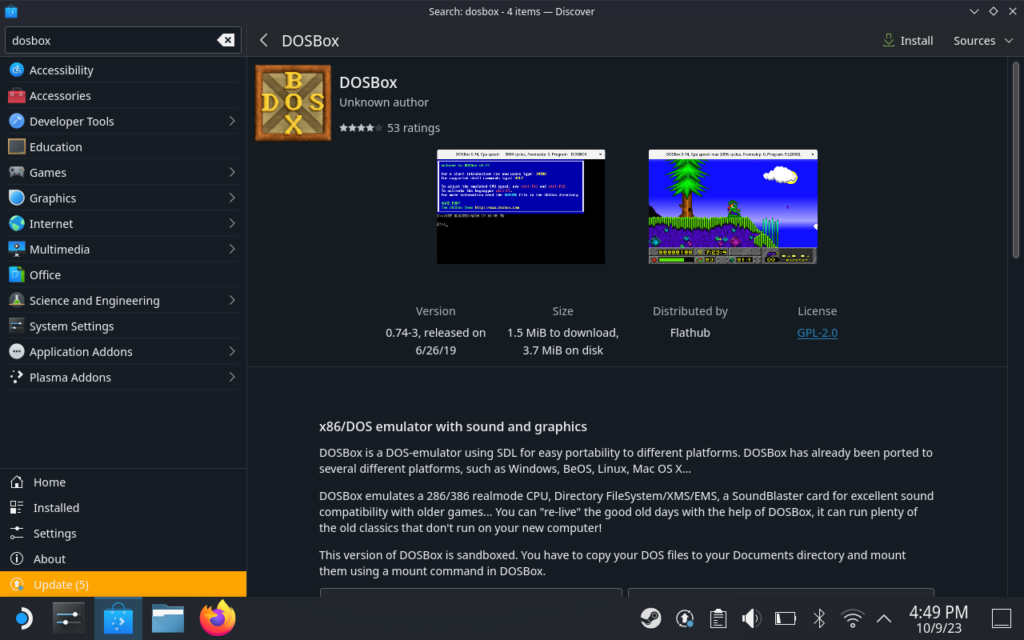
hay que tener en cuenta que la instalación de DOSBox vía flatpak (es decir, a través de Discover) limita el acceso de la aplicación a los archivos de un único directorio: /home/deck/Documents. no obstante, si se quiere acceder a cualquier otro directorio, se pueden modificar los permisos de DOSBox con Flatseal.
instalación de Flatseal
la instalación de Flatseal en la Steam Deck también se realiza desde el modo escritorio:
Inicio > System > Discover > Search… > flat > Flatseal > Install
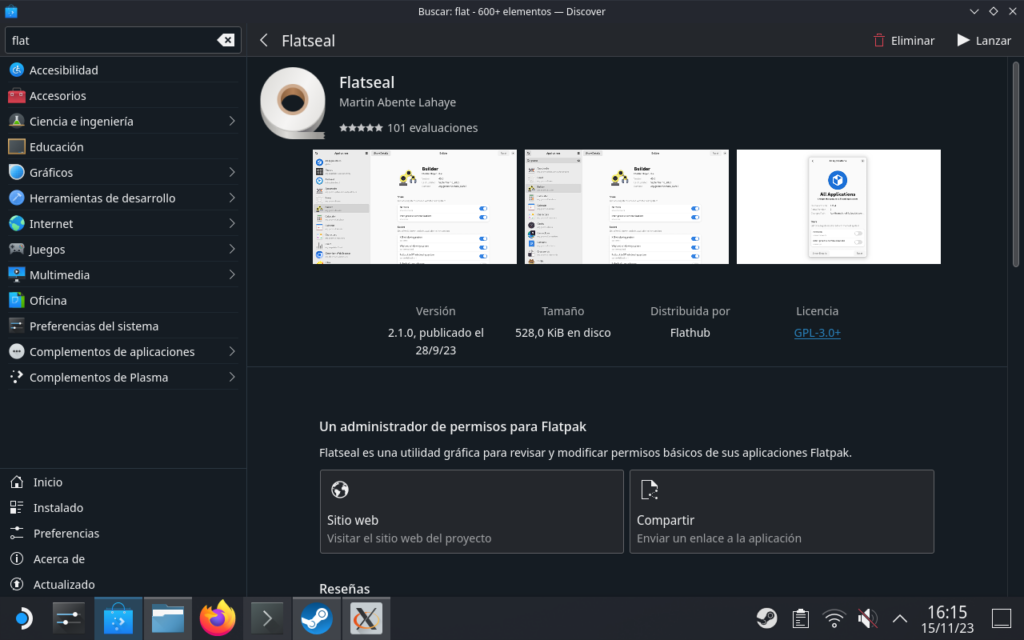
según se lee en Discover, «Flatseal es una utilidad gráfica para revisar y modificar permisos básicos de sus aplicaciones Flatpak». luego, si se instalan los archivos de DOS fuera de la carpeta de documentos, habrá que recurrir a Flatseal para otorgarle permisos de acceso a DOSBox donde fuera necesario:
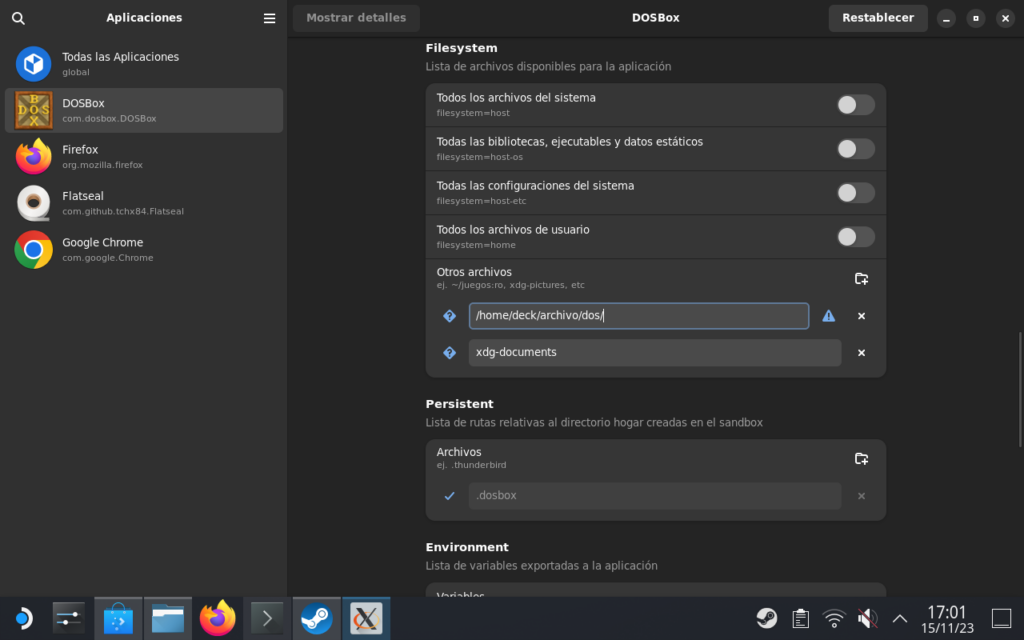
en este caso, se ha añadido el directorio /home/deck/archivo/dos a la lista de archivos disponibles para la aplicación DOSBox.
lanzador de DOSBox para Steam
la instalación de DOSBox vía flatpak supone que DOSBox se lanza desde flatpak:
flatpak run com.dosbox.DOSBox -versionDOSBox version 0.74-3, copyright 2002-2019 DOSBox Team.
DOSBox is written by the DOSBox Team (See AUTHORS file))
DOSBox comes with ABSOLUTELY NO WARRANTY. This is free software, and you are welcome to redistribute it under certain conditions; please read the COPYING file thoroughly before doing so.
de este modo, flatpak es la aplicación a la que debe llamarse en el acceso directo de Steam, sin más: /usr/bin/flatpak. el resto del comando de ejecución, run com.dosbox.DOSBox, se expresa en los parámetros de lanzamiento y, a continuación, en la misma sentencia, se declaran las órdenes propias de DOSBox: en este punto, se puede cargar un archivo ejecutable de DOS (con extensión EXE, COM ó BAT) o, mediante -conf, un archivo de configuración propio que se ocupa de lanzar un ejecutable desde la sección autoexec:
nano /home/deck/archivo/dos/prince_of_persia/prince.conf[autoexec]
# echo «PRINCE OF PERSIA»
mount C /home/deck/archivo/dos/
C:
cd prince~1
PRINCE.EXE

- Destino: /usr/bin/flatpak
- Iniciar en /home/deck/archivo/dos
- Parámetros de lanzamiento:
run com.dosbox.DOSBox -conf /home/deck/archivo/dos/prince_of_persia/prince.conf
dosbox-0.74-3.conf
el archivo de configuración original de DOSBox, dosbox-0.74-3.conf, ofrece una descripción de todas las opciones disponibles (además de una configuración determinada):
find ~ -iname dosbox*.conf/home/deck/.var/app/com.dosbox.DOSBox/.dosbox/dosbox-0.74-3.conf
nano /home/deck/.var/app/com.dosbox.DOSBox/.dosbox/dosbox-0.74-3.conf# This is the configuration file for DOSBox 0.74-3. (Please use the latest version of DOSBox)
# Lines starting with a # are comment lines and are ignored by DOSBox.
# They are used to (briefly) document the effect of each option.
[…]
parámetros de lanzamiento
pantalla completa ó fullscreen
la pantalla completa se fuerza con el parámetro de lanzamiento fullscreen en la propia ventana del acceso directo:
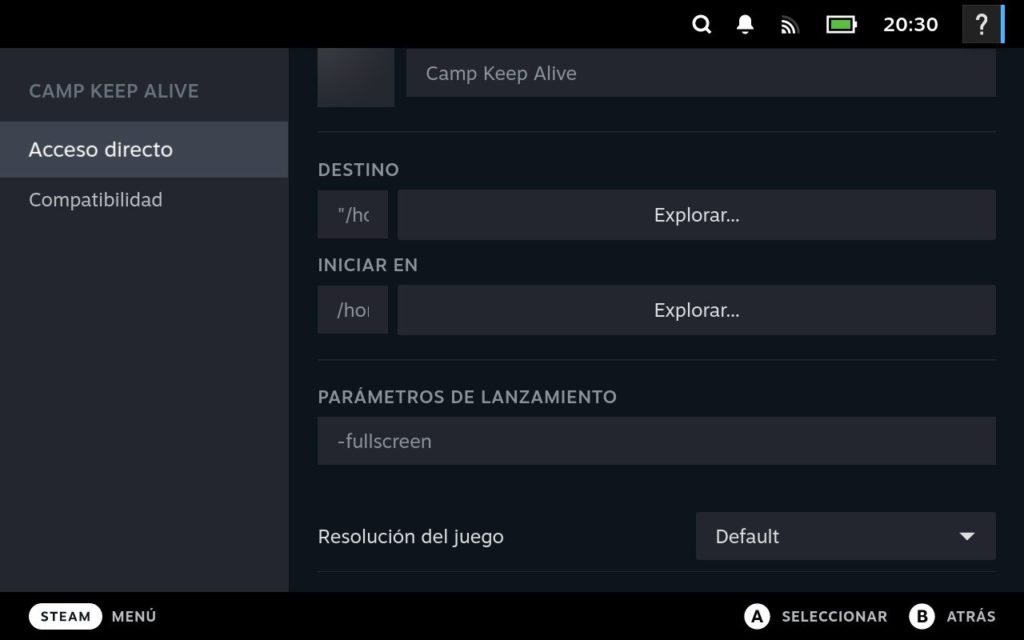
depuración ó condebug
el parámetro de lanzamiento condebug permite registrar las operaciones que se dan, por ejemplo, durante la ejecución de un juego:
-condebug. Registra toda la información procesada de la consola en el archivo de texto console.log.
«Definiendo los parámetros de lanzamiento de un juego» en Soporte de Steam
en el mes de noviembre de 2023, no hay rastro del archivo console.log. en su lugar, se encuentra este otro:
tail -f .steam/root/logs/console_log.txt[2023-11-16 10:20:15] Game process added : AppID 0 «/home/deck/.local/share/Steam/ubuntu12_32/reaper SteamLaunch AppId=4124263896 — /home/deck/.local/share/Steam/ubuntu12_32/steam-launch-wrapper — /usr/bin/flatpak run com.dosbox.DOSBox -conf /home/deck/archivo/dos/prince_of_persia/prince.conf», ProcID 1996, IP 0.0.0.0:0
[…]
compatibilidad con steam
la compatibilidad con Steam se activa desde el menú de propiedades del juego y, a las propiedades del juego, se accede desplegando el menú de contexto con L2 sobre la carátula del juego o con el icono de configuración del juego:
Propiedades… > Compatibilidad > Forzar el uso de una herramienta especifica de compatibilidad para Steam Play > Proton 8.0-3

ajustes del mando
los ajustes del mando se cambian desde el icono del mando de juego que hay en el panel de la derecha de la biblioteca de Steam:

o desde el menú que aparece con el botón de STEAM durante el juego (esto no funciona en el modo escritorio, que sepa):
STEAM > Dreams in the Witch House > Ajustes del mando > Ajustes del mando
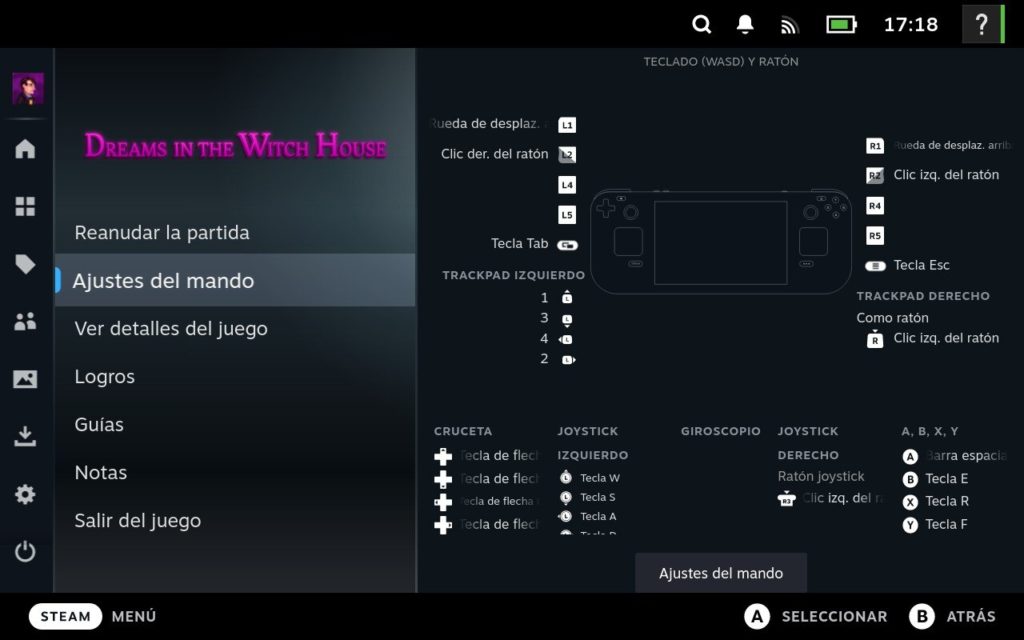
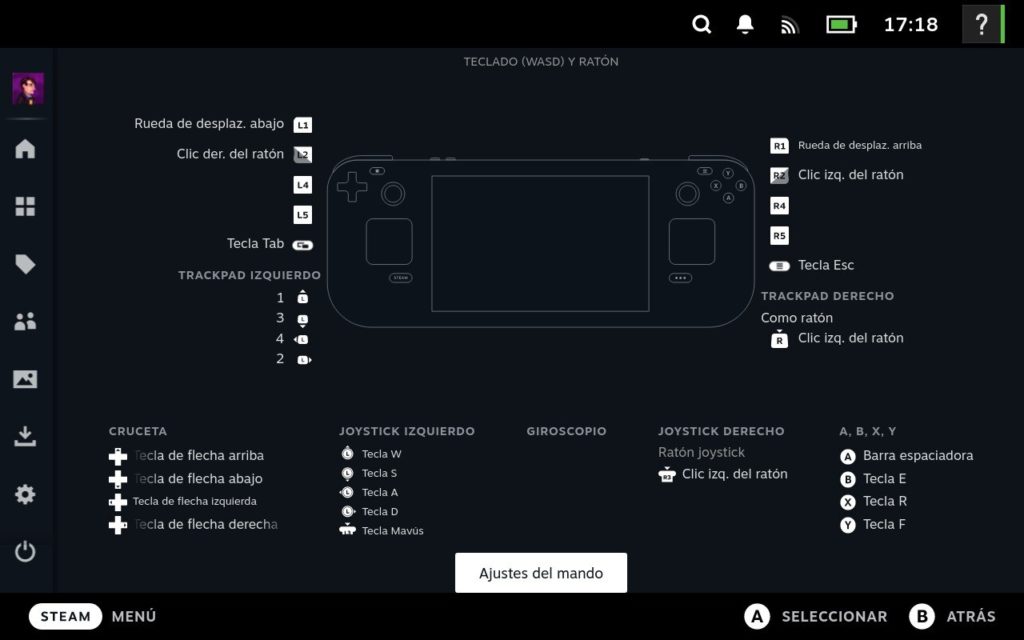
en cualquiera de los casos, se debería acceder al siguiente menú, que es donde se realizan los ajustes de mando:
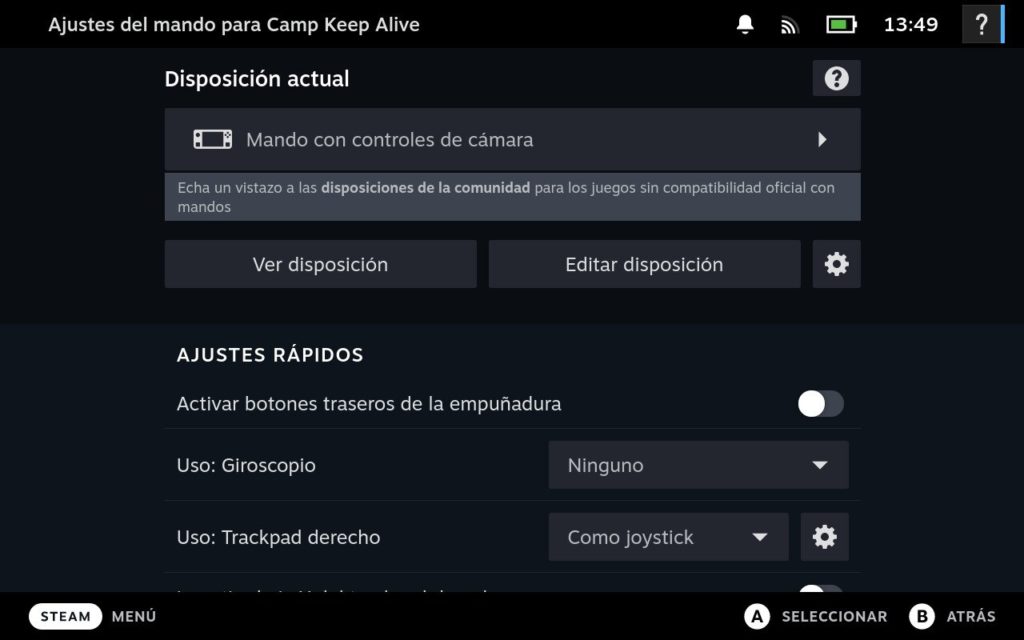
modo ratón
si el juego está pensado para su manejo con ratón, hay que escoger la opción Mouse Only (por ejemplo) para que los controles de la Steam Deck respondan como un ratón al uso:
Ajustes del mando > Disposición actual > Plantilla > Cargar nueva disposición > Mouse Only
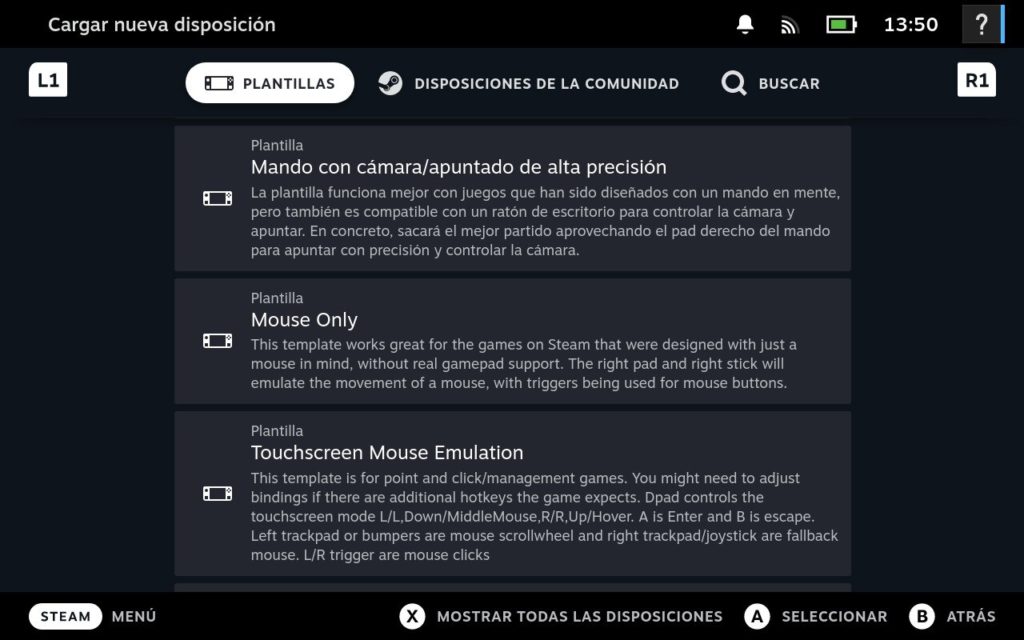

personalización de las imágenes
carátula
desde el modo escritorio, se despliega el menú de contexto sobre la carátula del juego en el panel derecho (en principio, se trata de una caja gris) con el botón L2 (si no se dispone de ratón):
Administrar > Usar ilustración personalizada > Home > archivo > sir_fred > sir_fred.jpg
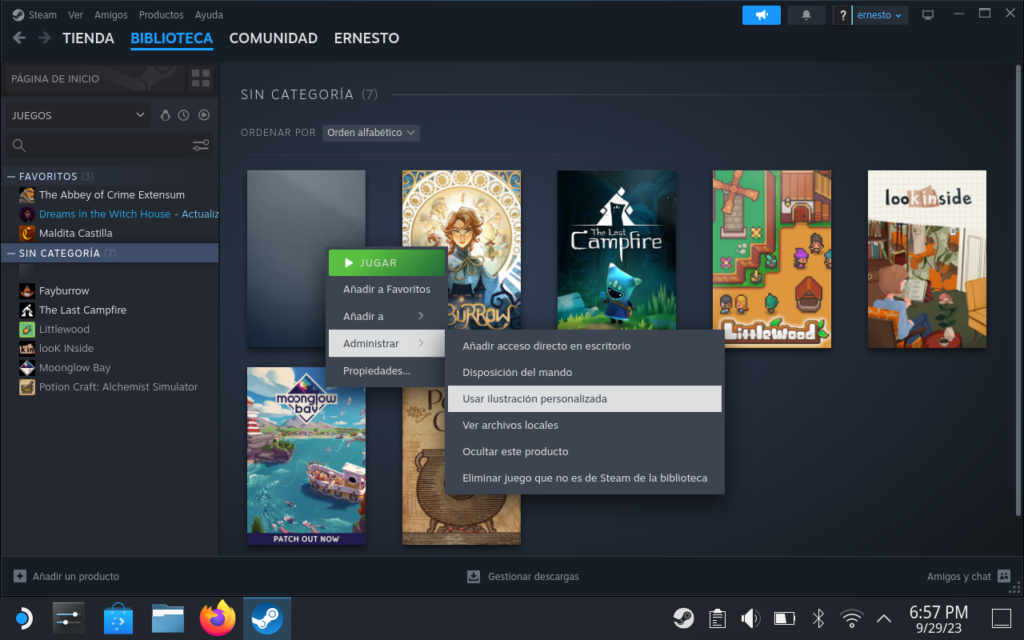
fondo personalizado
una vez más, desde el modo escritorio, se accede al juego (desde el menú de la izquierda o desde la carátula) y se despliega el menú de contexto sobre el fondo negro del panel de la derecha con el botón L2 (si es que no se dispone de ratón):
Establecer fondo personalizado > Home > archivo > sir_fred > sir_fred_fondo.png
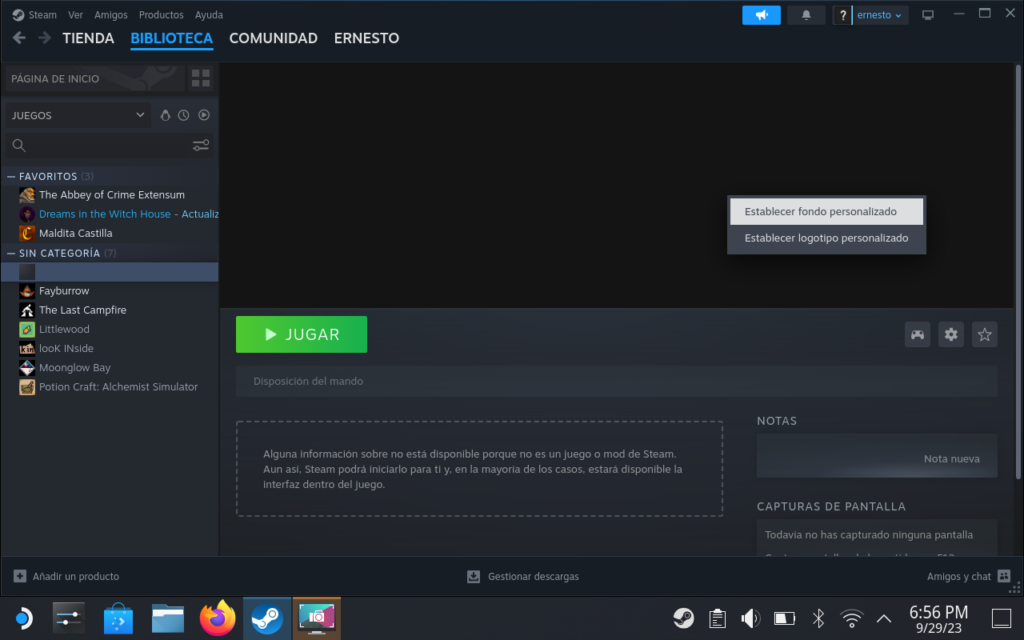
y este es el resultado, en este caso:
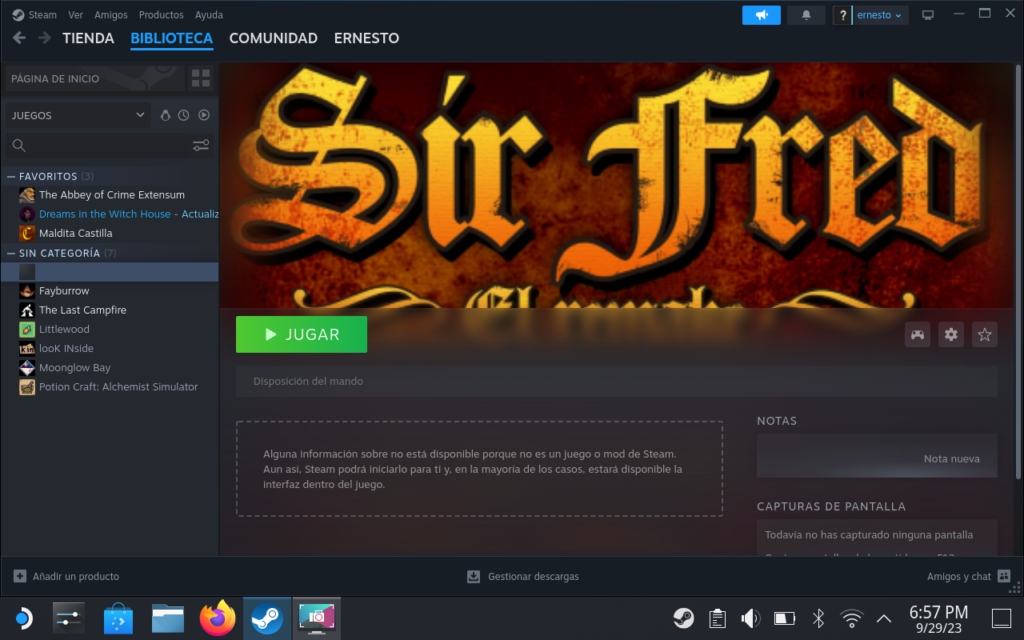
steamgriddb
SteamGridDB es una base de datos que ofrece imágenes de miles de juegos:
Download and share custom video game assets and personalize your gaming library.
resulta muy útil a la hora de obtener carátulas, fondos personalizados, etcétera, para personalizar las imágenes de la biblioteca de Steam.
problemario
wifi inestable
si se tienen problemas con el wifi, sobre todo cuando la Steam Deck no está conectada a la corriente, puede deberse al gestor de energía wifi:
STEAM > Parámetros > Sistema > Ajustes del Sistema > Activar modo de desarrollador > ON
una vez activado este modo, hay que desactivar el gestor de energía wifi:
STEAM > Parámetros > Desarrollador (abajo del todo) > Varios > Activar gestión de energía wifi > OFF
fuentes
- Decky Loader: Steam Deck Homebrew.
- FAQ en Steam Deck.
- ProtonDB: gaming know-how from the Linux and Steam Deck community.
- SteamGridDB: download and share custom video game assets and personalize your gaming library.
Artículos y videos
- «Allow Flatpaks to Access Your SD Card With Flatseal» en Deck Central, 2022.
- «La función de Steam Deck 3.5 oculta que permite llegar al modo escritorio más fácil» en HandleDeck, 2023.
- ainus64, «La guía definitiva de Steam Deck (en español)» en Github, 2022.
- AntVenom, «Video Recording on the Steam Deck… IT’S EASY NOW!» en YouTube, 2023.
- Gardiner Bryant, «Ditch the headache. Play your favorite DOS games on the Steam Deck with DOSBox!» en ViewSink, 2022.
- Jared Newman, «DOS games on Steam Deck: Here’s the best way to do it» en PCWorld, 2023.
- rgk, «How to install DOSBox Pure in Steam RetroArch» en la Comunidad Steam, 2022.
- Steam Deck en Español, «Actualiza tu Steam Deck de 64GB a 512GB por 75€» en YouTube, 2022.
- Steam Deck Fans, «Steam Deck – Custom Art Tutorial (Changing the icons/art for games and non-Steam games or apps)» en YouTube, 2022.
- Triple Indie, «¿Cómo solucionar los problemas de conexión WiFi en Steam Deck?» en YouTube, 2022.
- Valve, «Take a look inside Steam Deck!» en YouTube, 2021.
